Cara Mudah tambahkan Tanda Tangan Elektronik ke Dokumen Word
 |
| Cara Mudah Memasukkan Tanda Tangan Elektronik ke Dokumen Word |
Tanda tangan elektronik biasanya digunakan ketika mendesak, seperti kondisi saat ini misalnya di tengah pandemi Covid-19 dan aturan pemerintah untuk melakukan pekerjaan atau pekerjaan dari rumah pasti kita harus melakukan pekerjaan dari rumah. Tidak terkecuali jika ada file yang harus kita tandatangani tanpa harus bertemu dengan staf atau klien, satu-satunya cara adalah menyediakan tanda tangan elektronik.
Nah, dengan situasi ini kadang-kadang kita harus harus berpikir cepat, karena sampai sekarang masih banyak yang masih belum dapat memasukkan tanda tangan NSECare elektronik ke dalam dokumen.
Apa yang dibutuhkan untuk membuat tanda tangan elektronik?
Untuk membuat tanda tangan elektronik, itu tentu saja hal penting yang harus Anda siapkan adalah file yang ingin Anda berikan tanda tangan dan yang kedua adalah Anda harus menyiapkan foto tanda tangan Anda di selembar kertas putih (mungkin perangko) Foto yang Anda disiapkan nanti akan kami memasukkannya ke dalam file yang akan ditempelkan.
Berikut adalah langkah mudah untuk memasukkan tanda tangan elektronik ke dokumen Word:
- Siapkan file Word yang ingin Anda tandatangani
- Siapkan file foto tanda tangan Anda
- Buka dokumen Word
- Arahkan kursor ke area tempat Anda ingin meletakkan tanda tangan
- Jika Anda telah memperhatikan gambar di bawah ini:
1. Pertama, ubah format di tab sudut kiri atas dari "Home" lalu klik "Sisipkan" dan kemudian klik "Gambar". Pilih file foto yang telah Anda siapkan
2. Kedua, jika foto telah berhasil diunggah maka untuk merapikan ukuran foto Anda dapat memotongnya dengan menggunakan "Crop". Perhatikan gambar di bawah ini:
Untuk memunculkan tab pengeditan metode ini sangat mudah, Anda cukup mengklik gambar yang telah Anda unggah sebanyak 2x kemudian menu pengeditan akan muncul dengan sendirinya, termasuk tombol pemotongan.
3. Ketiga, ini adalah cara tercepat untuk mengedit yang biasa saya gunakan, yaitu dengan menggunakan "warna" kemudian memilih "hitam dan putih" pada tab "Recolor" .. untuk detail lebih lanjut, harap perhatikan gambar di bawah ini:
nah Cukup rapi bukan? ... demikian cara mudah untuk memasukkan tanda tangan elektronik ke dokumen Word Blog Mas Subhan. Silakan berlatih sendiri jika ada pertanyaan atau permintaan, Anda dapat pergi di kolom komentar ..
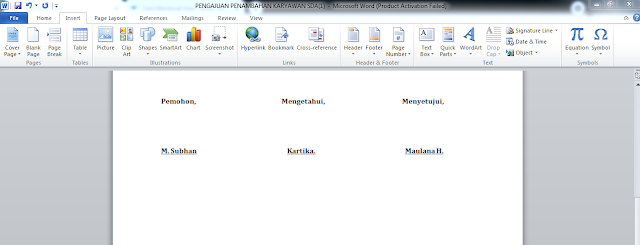
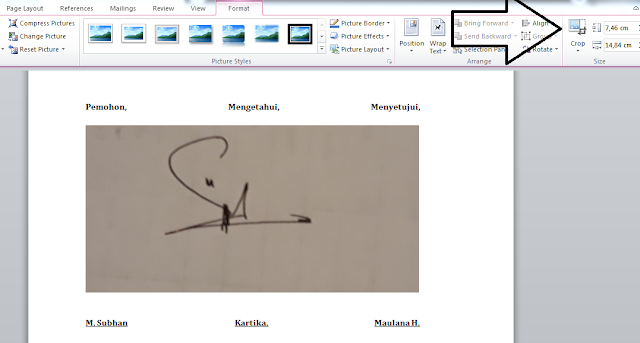
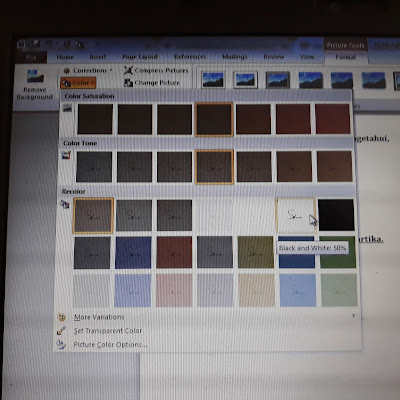
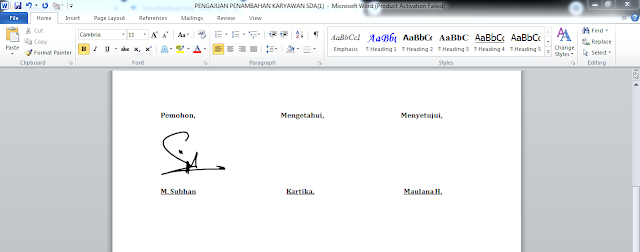
Comments
Post a Comment