Microsoft Ubah Tampilan Reset di Windows 11

Microsoft nampaknya memiliki rencana untuk mengubah semua tampilan Reset di Windows 11 dengan menggunakan desain terbaru mereka, untuk pertama kalinya pengguna Insider Dev mendapatkan akses tampilan terbaru ini, Selasa (01/11).
Microsoft memberikan banyak kelebihan dari pembaruan yang mereka berikan beberapa hari yang lalu, pasalnya Microsoft juga menepati janji mereka dengan menghadirkan sejumlah perbaikan dan dukungan dengan menambahkan fitur baru.
Jadi, rasanya wajar saja ketika Microsoft memberikan dukungan penuh untuk mereka yang menggunakan Windows 11 22H2. Hal yang paling nampak ialah Microsoft yang merombak banyak tampilan UI dari Windows 11.
Perpindahan antara Windows 10 ke Windows 1 memang cukup banyak berubah, pengguna yang merasakan langsung perpindahan ini akan merasakan pengalaman baru. Namun bukan hanya itu saja, antara Windows 11 21H2 sendiri dan Windows 11 22H2 sangat berubah.
Microsoft merombak banyak tampilan Windows 11 22H2 sehingga membuat pengguna kagum, hal yang terkecil saja menjadi salah satu perhatian dari Microsoft. Jadi, bisa dikatakan untuk pembaruan yang mereka lakukan beberapa waktu yang lalu memang cukup menarik.
Microsoft akan terus menghadirkan inovasi melalui pembaruan dan dukungan antarmuka sederhana yang mudah digunakan, nah kali ini kami mendapatkan pembaruan terbaru yang memperlihatkan tampilan Reset di Windows 11 22H2 yang berubah.
Umumnya, pengguna Windows 11 bisa dengan mudah mengakses Reset This PC di Windows mereka. Pilihan ini dilakukan ketika pengguna ingin mengatur kembali sistem ke pengaturan pabrik, jadi harus dihapus semua datanya, dulu tampilannya seperti di bawah ini:
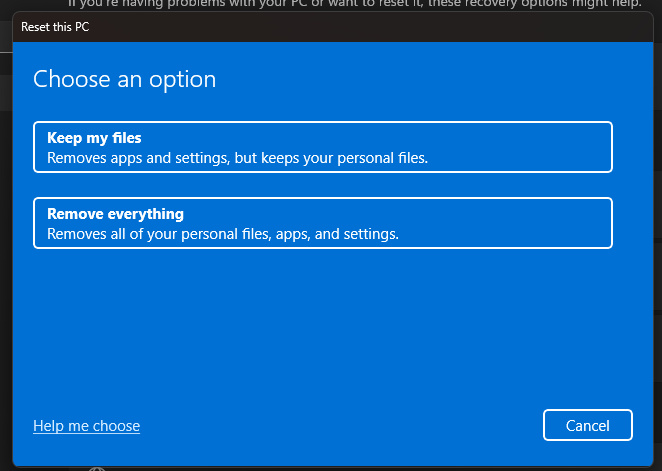
Tampilan Lama
Microsoft sendiri belum merilis pembaruan ini secara resmi, jadi ketika kita menggunakan ViveTool untuk mengubah tampilan dari Reset This PC maka tampilannya akan langsung berubah menjadi seperti di bawah ini:
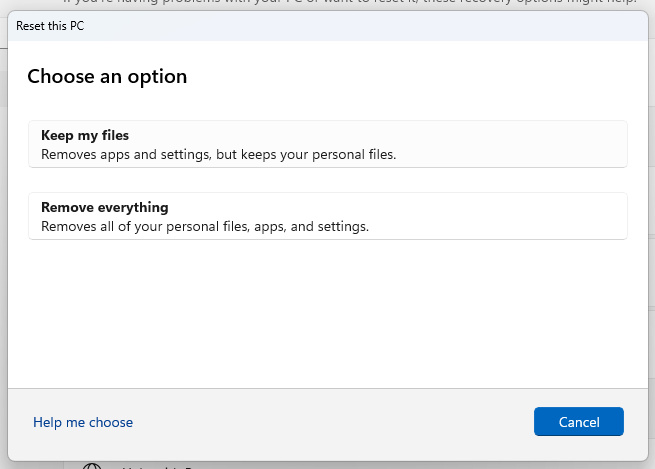
Tampilan Terbaru
Lama ini bisa langsung diakses menggunakan Settings tetapi pengguna harus menggunakan ViveTool terlebih dahulu untuk mengaktifkannya. Menariknya, pengguna bisa mengakses ini dengan menampilkan dua jenis tampialan yaitu Dark Mode dan Light.
Bagi Anda pengguna Insider Dev yang ingin menggunakan tampilan ini agar akses lebih menarik, maka Anda hanya perlu mengunduh ViveTool dan masukan perintah berikut:
c:\vivetool\vivetool /enable /id:41598133c:\vivetool\vivetool /enable /id:36390579
Editor: Hudalil Mustakim

Hudalil Mustakim, lebih akrab dipanggil Alil. Saya seorang Content Writer yang cukup lama bergelut dalam bidang ini, saya menyukai hal baru khususnya dalam menulis berbagai macam gaya penulisan artikel yang bervariasi.
Comments
Post a Comment